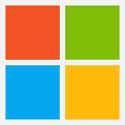Introduction:
Management Groups in Azure provide a hierarchical structure for organizing and managing resources across multiple Azure subscriptions. It enables administrators to enforce policies and control access to Azure resources at scale. In this blog post, we’ll explore what management groups are, how to design them, and how to automate their creation.
What are Azure Management Groups?
Azure Management Groups provide a common way of organizing and managing access to Azure resources. By creating a management group, administrators can create and enforce policies and control access to resources in their subscriptions. This way, management groups provide a unified way to manage resources across multiple subscriptions, regardless of their creation time, location, or resource type.

Designing Azure Management Groups:
When designing management groups, it’s essential to consider the following design principles:
- Hierarchy: Create a hierarchical structure for your management groups that aligns with your organization’s structure.
- Granularity: Create management groups at the right level of granularity. A management group that is too general won’t provide enough control, while a management group that is too specific will become too complex to manage.
- Reusability: Use management groups in a way that makes them reusable. For example, you can create a management group for each department or project, so that you can reuse the same policies and access controls across different subscriptions.
- Scalability: Consider the scalability of your management group structure. You’ll want to create a structure that can grow and change as your organization evolves.
- Consistency: Establish consistent naming conventions and resource structures to simplify navigation and reduce complexity.
- Security: Implement access control and policies that ensure secure and compliant resource management.
When creating a management group, it is important to carefully consider the design principles and usage guidance to ensure that the management group is optimized for your needs. Additionally, you can automate the creation of management groups using Azure Resource Manager templates and the Azure CLI or Azure Powershell.
Here are the steps to create a management group in Azure:
- Log in to the Azure portal.
- In the Azure portal, click on the “All services” link and then search for “Management Groups.”
- Click on the “Management Groups” link to access the Management Groups blade.
- In the Management Groups blade, click on the “New management group” button.
- Enter a name for your management group and select a parent management group, if applicable.
- Click on the “Create” button to create the management group.
Usage guidance:
- Use management groups for centralizing policy and access control for multiple subscriptions
- Use management groups to enforce resource policies across subscriptions
- Use management groups to simplify resource navigation and simplify the management of access control
Here are some key facts and limitations to consider when using management groups:
- Management groups provide a level of organization above subscriptions.
- Management groups can contain other management groups or subscriptions.
- Management policies applied to a management group are inherited by all child objects, including subscriptions and other management groups.
- You can have up to 6 management groups in your hierarchy.
- The maximum number of subscriptions that can be assigned to a single management group is 100.
- You cannot change the hierarchy of a management group after it has been created.
- Management groups do not provide any additional billing or cost management capabilities.